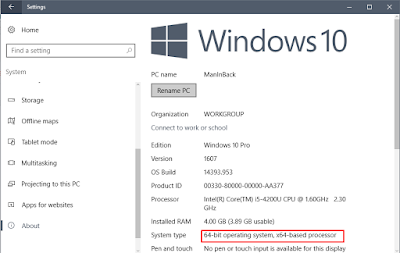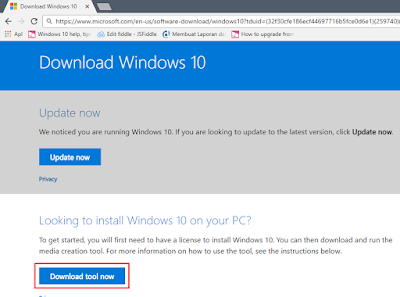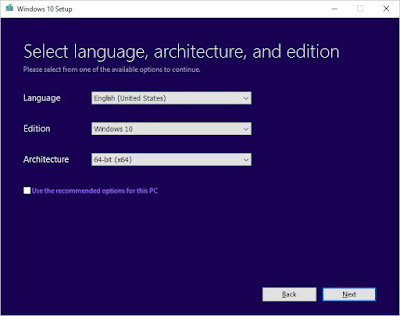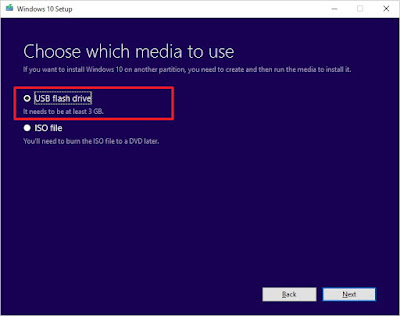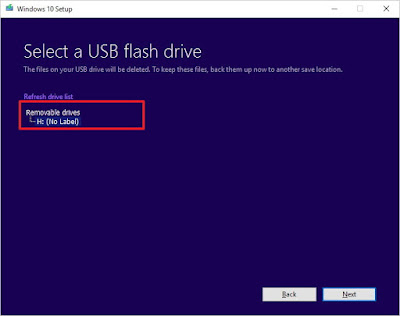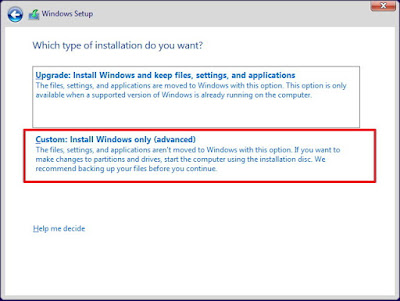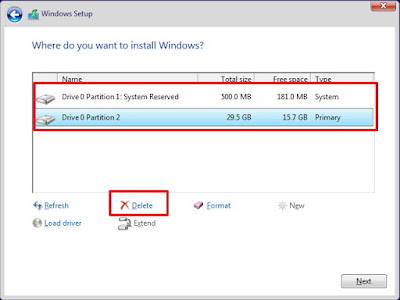Jika PC Anda memiliki versi 32 bit windows 10 , maka Anda akan kehilangan beberapa keuntungan untuk masalah produktivitas . Gunakan panduan ini untuk beralih ke versi 64 bit.
Microsoft menawarkan secara gratis upgrade ke windows 10 untuk komputer atau laptop yang menjalankan windows 7 atau windows 8 asli . Seperti versi sebelumnya , sistem operasi tersedia pada edisi yang berbeda dan dua versi: 32 bit dan 64 bit.
Sementara upgrade dari windows 10 Home ke windows 10 Pro ini tidak gratis . Yang banyak bikin orang pada bingung mengapa microsoft tidak meminta banyak uang untuk upgrade dari dari 32 bit ke versi 64 bit.
Namun, jalur upgrade hanya memungkinkan bergerak dari versi kualifikasi untuk edisi setara pada arsitektur yang sama. batas ini berarti bahwa jika PC Anda menjalankan versi 32-bit Windows 8.1, setelah upgrade Anda akan terjebak dengan versi 32-bit Windows 10 – bahkan jika prosesor komputer Anda dapat menangani versi 64-bit. Satu-satunya solusi adalah untuk membuat instalasi bersih dari sistem operasi dan mengkonfigurasi ulang semua aplikasi dan pengaturan.
Pada panduan windows 10 ini, kami akan memandu Anda melalui langkah-langkah untuk memverifikasi apakah komputer atau laptop Anda sebenarnya mendukung versi 64 bit dan kami akan memandu Anda proses mengubah windows 10 32 bit ke 64 bit.
Pastikan komputer/laptop Anda mendukung windows 10 64 bit
Versi 64 bit windows hanya dapat di install pada komputer dengan perangkat keras yang sesuai. Dengan demikian, hal pertama yang perlu Anda lakukan adalah mengecek apakah komputer Anda memiliki processor 64-bit.
Anda dapat dengan mudah mendapatkan informasi ini dari aplikasi Settings ( Pengaturan ).
- Tekan shortcut windows + i untuk membuka aplikasi settings.
- Klik System
- Klik About
- Pada System Type, anda dapat melihat 2 kemunngkinan informasi : jika informasi tersebut menyatakan 2-bit operating system, x64-based processor artinya Laptop Anda terinstall windows 10 32 bit dan memiliki type 64 bit processor. Jika keterangannya 32 bit operating system, x86-based processor itu artinya komputer Anda tidak mendukung Windows 64 bit.

Pastikan driver versi 64 bit tersedia untuk komputer atau laptop
Anda harus memastika juga bahwa komponen lain dalam sistem Anda, seperti kartu video (VGA) dan audio (Sound Card) kompatibel dengan versi 64 bit, karena driver 32 bit tidak akan bekerja.
Jika komputer Anda dirilis beberapa tahun yang lalu, banyak kemungkinan kalau driver 64 bit tersedia. Namun, komponen yang lebih tua bukan berarti tidak didukung lagi. Sebelum beralih dari 32 bit ke versi 64 bit windows, coba periksa situs web produsen komputer anda untuk melihat apakah driver 64 bit tersedia.
Back UP data dari komputer atau laptop Anda
Upgrade akan membawa perubahan yang signifikat terhadap sistem komputer Anda, karena itu pastikan membuat salinan lengkap dari sistem yang sebelumnya.
Ingat juga untuk membuat salinan data pribadi Anda ke drive eksternal atau upload ke one drive, karena saat proses instalasi mereka akan dihapus secara permanen.
Membuat Bootable Windows 10 untuk proses clean install
Karena tidak ada jalur langsung dari 32 bit ke 64 bit windows 10, satu-satunya solusi adalah untuk menginstall secara bersih (clean install) dari sistem operasi tersebut.
Tips : Sebelum melakukan clean install pastikan bahwa anda benar-benar menggunakan windows 10 yang telah teraktifasi. Anda dapat melihat informasinya di Settings -> Update & Security -> Activation.
Membuat media instalasi windows 10 ( bootable ) dengan flashdisk
- Hubungkan flashdisk (USB Drive) yang setidaknya masih tersedia 4 GB ruang kosong.
- Kunjungi Microsoft’s Windows 10 download page.
- Klik tombol Download tool now dan simpan Media Creation Tool di desktop Anda

- Buka aplikasi MediaCreationTool.exe
- Baca persyaratan lisensi dan klik Accept
- Pilih opsi Create installation media for another PC
- Klik Next

- Uncheck opsi Use the recommended options for this PC
- Pastikan pilihan bahasa, edisi, dan yang paling penting arsitekturnya 64 bit.
- Klik Next

- Pilih pilihan USB Flash Drive
- Klik Next
- Pilih nama flashdisk punya Anda
- Klik Next


- Setelah media instalasi (bootable) selesai dibuat, tutup aplikasi Media Creation Tool.
Install Windows 10 64 bit
- Restart PC atau Komputer anda dan pastikan bootable masih tertancap di komputer.
- Pada Windows Setup, klik next.
- Klik Install Now
- Jika windows anda sudah teraktivasi sebelumnya anda dapat menekan tombol skip pada langkah ini tanpa memasukkan product key
- Setujui perjanjian lisensi dan klik Next
- Klik pilihan Custom: Install Windows only (advanced)

- Pilih dan hapus partisi sistem umumnya : Drive 0 Partition 1 dan Drive 0 Partition 2

- Klik Next dan ikuti petunjuk pada layar untuk menyelesaikan instalasi.
Setelah selesai install, pergi ke Settings > Update & security > Windows Update untuk mendowload update terbaru dan driver. Jika beberapa driver tidak tersedia melalui Windows Update, pastikan untuk memeriksa website produsen komputer Anda untuk men-download dan menginstal versi 64-bit dari driver yang diperlukan.
Sekarang waktunya install aplikasi sebelumnya dan kembalikan data pribadi Anda dari back up tadi.
Keuntungan Menggunakan windows 10 64 bit
Antara 32-bit dan versi 64-bit Windows, tidak ada perbedaan dalam fitur. Namun, ada keuntungan dalam produktivitas. Contohnya, versi 64 bit bisa mengggunakan RAM lebih dari 3.5 GB sedangkan yang 32 bit tidak bisa. Tentu sangat terasa jika menggunakan Komputer yang memiliki RAM lebih dari 4 GB. Anda bisa membuka tab browser lebih banyak dan aplikasi editing berat seperti AutoCAD, photoshop dan aplikasi video editing.